 As you probably know, Firefox supports the creation of profiles so that different people can have their own browser configuration (buttons, add-ons, font size, etc.). If you’re not familiar with this feature, see How To Manage Profiles at the Firefox help site. A feature that’s more obscure is that you can actually run more than one profile at the same time.
As you probably know, Firefox supports the creation of profiles so that different people can have their own browser configuration (buttons, add-ons, font size, etc.). If you’re not familiar with this feature, see How To Manage Profiles at the Firefox help site. A feature that’s more obscure is that you can actually run more than one profile at the same time.
Why would you want to run profiles simultaneously? I use the feature primarily so that I can check that pages look correct on a clean Firefox profile as well as on my heavily souped up one with lots of add-ons. You might also find it useful to have profiles with different add-ons for different tasks and then start one or more as needed.
Normally, if you start Firefox when a copy is already running, it’ll just start another window using the current profile. To start a completely separate instance of Firefox, add the -no-remote option. In Windows, you can either do this by selecting Run from the Start menu and typing in the entire command, or add the option to the shortcut that you use to start Firefox. On Linux, just add the option to the command line or if you’re using a GUI (e.g. Gnome, KDE, Xfce) adjust the command assigned to the desktop or menu icon that you use to start Firefox.
For example,
firefox -p Profile_Name -no-remote
will start a new instance of Firefox with the profile named “Profile_Name”. If, on the other hand, you want to choose the desired profile from the Profile Manager window, use
firefox -profilemanager -no-remote
Now you can start as many different profiles as you like.
Have a novel way to make use of profiles? Leave a comment.
 Continuing the Firefox tips theme from the last article, here are two more hidden preferences in Firefox that are very handy. To access them, enter about:config in the browser’s address bar and press the Enter or Return key.
Continuing the Firefox tips theme from the last article, here are two more hidden preferences in Firefox that are very handy. To access them, enter about:config in the browser’s address bar and press the Enter or Return key.
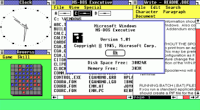 Not many people have seen Windows 1.0. I believe the first version I used was 2.0 or 2.1. Well, here’s some nostalgic videos from the early days of Windows.
Not many people have seen Windows 1.0. I believe the first version I used was 2.0 or 2.1. Well, here’s some nostalgic videos from the early days of Windows.