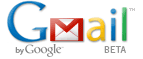 Since the release of the new and improved Gmail, Mihai Parparita’s Gmail Macros script for Greasemonkey stopped working. If you use Gmail but haven’t tried this script before, it’s a must-have for a more complete set of keyboard shortcuts for Gmail.
Since the release of the new and improved Gmail, Mihai Parparita’s Gmail Macros script for Greasemonkey stopped working. If you use Gmail but haven’t tried this script before, it’s a must-have for a more complete set of keyboard shortcuts for Gmail.
Mihai has a new version of the script on his blog, Persistent.info. If you’re really in a hurry, you can just click, Install Gmail Macros, right now. Note that you need to have the Greasemonkey add-on for Firefox in order to install and use this. Also, remove the older version of Gmail Macros if you still have it.
The following is a quick guide to the commands provided by the new Gmail Macros:
Label management
To use these, press the shortcut key followed by just enough letters of the desired label name for it to be uniquely identified. A bubble will display what you’re typing as well as the matched label’s name. Gmail natively has a g shortcut but the script will enable this functionality for all your labels, not just the special Gmail ones such as inbox.
g: Go to a label
l: Apply a label
b: Remove a label
Message viewing and management
e: Archive (works in all views, unlike the y shortcut)
d: Discard (mark as read, then archive)
f: Focus (view all unread and inbox messages)
The d shortcut is a bit of a misnomer since it doesn’t really throw the message away. If you really want to put a message into the trash, the native shortcut is Shift+3, which is #.
Selecting messages by type
Shift+8: followed by a (all messages), n (none), r (read), u (unread), s (starred) or t (unstarred)
Shift+8 is a nicer choice than the old Shift+x since Shift+8 is * which is commonly used as a wildcard character that means “everything”. Thus, the shortcut sequence *r nicely translates to “select all read”.
Note that previously, r marked messages read and Shift+z marked them unread. This is handled directly by Gmail now with the Shift+i (read) and Shift+u (unread) shortcuts. However, it would be nice to have r and u as alternatives since they are more intuitive and align with the Shift+8 shortcuts. Alas, u is already used natively to go back up to the message list view.
The t shortcut to trash a message is gone due to Gmail’s native Shift+3 shortcut. I liked the t shortcut, but there were times when I accidentally hit t when I meant to press y, so Shift+3 is safer.
It seems that the help screen, which popped up when the h key was pressed, is also gone. This was very handy for learning the shortcuts, both the native Gmail ones as well as the new ones added by the script. Hopefully, it’ll be added back as well.
The full list of native Gmail shortcuts can be found in the Gmail Help topic, What are the keyboard shortcuts?
Bonus tip: If you also use the Mozilla Thunderbird email client and wish you had some Gmail-like shortcuts for it, check out the GmailUI add-on. It has many handy features including the y (archive), j and k (up/down message) shortcuts, Gmail-like search expressions and quick calculations from the search box.

 For some reason, Pidgin, which is included in Ubuntu 7.10 Gutsy Gibbon, has no notification sounds even though other applications do play properly. Whether I selected Automatic or ALSA as the output method, no sounds would play. Here’s how I fixed it.
For some reason, Pidgin, which is included in Ubuntu 7.10 Gutsy Gibbon, has no notification sounds even though other applications do play properly. Whether I selected Automatic or ALSA as the output method, no sounds would play. Here’s how I fixed it.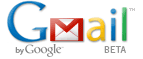 Since the release of the new and improved Gmail, Mihai Parparita’s Gmail Macros script for Greasemonkey stopped working. If you use Gmail but haven’t tried this script before, it’s a must-have for a more complete set of keyboard shortcuts for Gmail.
Since the release of the new and improved Gmail, Mihai Parparita’s Gmail Macros script for Greasemonkey stopped working. If you use Gmail but haven’t tried this script before, it’s a must-have for a more complete set of keyboard shortcuts for Gmail.