 As I mentioned the other day, I upgraded one of my systems from Kubuntu Feisty Fawn to Gutsy Gibbon and had to fix some quirks with Compiz Fusion. Another anomaly I had was the appearance of wide white borders around application menus as well as the K-Menu in KDE. It appeared as though the menu shadows weren’t being rendered properly.
As I mentioned the other day, I upgraded one of my systems from Kubuntu Feisty Fawn to Gutsy Gibbon and had to fix some quirks with Compiz Fusion. Another anomaly I had was the appearance of wide white borders around application menus as well as the K-Menu in KDE. It appeared as though the menu shadows weren’t being rendered properly.
Fortunately, the fix for that was quite easy. Instead of the default KDE window decorator, gtk-window-decorator, use Emerald. The package can be found in Adept. After installing it, run emerald –replace to turn it on without having to log out. To adjust settings and customize the window decorations, go to Settings in the K-Menu and run Emerald Theme Manager.
So far, I’m liking Compiz Fusion. It hasn’t crashed and it’s very fast. I don’t notice any performance penalty as compared to using the regular 2D desktop. Granted, the 3D animations are just eye candy but they’re fun.

 Last month, I posted about the
Last month, I posted about the 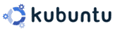 Having trouble getting Compiz Fusion working on Kubuntu 7.10 (Gutsy Gibbon)? So did I and here’s how I fixed it.
Having trouble getting Compiz Fusion working on Kubuntu 7.10 (Gutsy Gibbon)? So did I and here’s how I fixed it.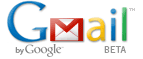 I thought I was seeing things but the counter on the Gmail login page that indicates the maximum amount of storage space for your account is counting up faster than before. The
I thought I was seeing things but the counter on the Gmail login page that indicates the maximum amount of storage space for your account is counting up faster than before. The  I was recently asked how to password protect a USB memory stick (a.k.a. thumb drive, USB key, etc.) without having to buy software.
I was recently asked how to password protect a USB memory stick (a.k.a. thumb drive, USB key, etc.) without having to buy software.