 When accessing the settings dialog in VirtualBox on Ubuntu/Kubuntu 7.10 Gusty Gibbon, I would get the error, “Could not load the Host USB Proxy Service (VERR_FILE_NOT_FOUND). The service might be not installed on the host computer.” I found a variety of fixes from different forums and blogs so here’s a consolidated guide to resolve the issue based on my installation of VirtualBox 1.5.6 on Kubuntu 7.10.
When accessing the settings dialog in VirtualBox on Ubuntu/Kubuntu 7.10 Gusty Gibbon, I would get the error, “Could not load the Host USB Proxy Service (VERR_FILE_NOT_FOUND). The service might be not installed on the host computer.” I found a variety of fixes from different forums and blogs so here’s a consolidated guide to resolve the issue based on my installation of VirtualBox 1.5.6 on Kubuntu 7.10.
- Open the file /etc/init.d/mountdevsubfs.sh with your favorite text editor (be sure to use sudo or open as root so that you have write permission).
- Look for the following comment:# Magic to make /proc/bus/usb work
- Remove the hash mark, #, from the four commands (mkdir, domount, ln, mount) following that comment. The result should look like the following:#
# Magic to make /proc/bus/usb work
#
mkdir -p /dev/bus/usb/.usbfs
domount usbfs “” /dev/bus/usb/.usbfs -obusmode=0700,devmode=0600,listmode=0644
ln -s .usbfs/devices /dev/bus/usb/devices
mount –rbind /dev/bus/usb /proc/bus/usb - Save the file and run it with sudo (or as root) appending the parameter “start” to the end:sudo /etc/init.d/mountdevsubfs.sh start
- Next, create a new user group called usbusers. On Kubuntu, you can do this with the User Management tool in the KDE Control Center.
- Add your username, and anyone else who uses VirtualBox on the computer, to the usbusers group. Save the changes.
- Open the file /etc/udev/rules.d/40-permissions.rules (again, using sudo or as root).
- Change the following lines:# USB devices (usbfs replacement)
SUBSYSTEM==”usb_device”, MODE=”0664″to
# USB devices (usbfs replacement)
SUBSYSTEM==”usb_device”, GROUP=”usbusers”, MODE=”0664″ - Save the file.
Now it should work fine and you don’t even have to reboot.

 For some reason, Pidgin, which is included in Ubuntu 7.10 Gutsy Gibbon, has no notification sounds even though other applications do play properly. Whether I selected Automatic or ALSA as the output method, no sounds would play. Here’s how I fixed it.
For some reason, Pidgin, which is included in Ubuntu 7.10 Gutsy Gibbon, has no notification sounds even though other applications do play properly. Whether I selected Automatic or ALSA as the output method, no sounds would play. Here’s how I fixed it.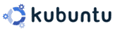 Having trouble getting Compiz Fusion working on Kubuntu 7.10 (Gutsy Gibbon)? So did I and here’s how I fixed it.
Having trouble getting Compiz Fusion working on Kubuntu 7.10 (Gutsy Gibbon)? So did I and here’s how I fixed it.