 When you want to share a slideshow, document, application or your entire desktop with several people simultaneously, what do you use? Microsoft’s Live Meeting (formerly NetMeeting) and WebEx are probably two of the most well-known commercial solutions.
When you want to share a slideshow, document, application or your entire desktop with several people simultaneously, what do you use? Microsoft’s Live Meeting (formerly NetMeeting) and WebEx are probably two of the most well-known commercial solutions.
In the open source world, VNC and its many variants (RealVNC, TightVNC, UltraVNC, Chicken of the VNC, etc.) also get the job done. But what about an open source and free (as in beer) hosted solution that’s like WebEx? That’s what Dimdim is all about.
Dimdim provides a web interface where you can host a meeting and others can join it for desktop sharing, chat and video and audio transmission. There’s no cost, but also no guarantee of uptime. However, all is not lost. Dimdim also offers a paid service with a 99.9% uptime guarantee and additional features for a flat $99 per year per virtual conference room.
If you’d rather not have your transmissions go outside the office, you can run the Dimdim software yourself. Again, this is free if you run the open source version or a fee for the enterprise version. See the Dimdim Editions chart for comparison.

 Want to use video chat but don’t want to have to download and install more software on your computer? With
Want to use video chat but don’t want to have to download and install more software on your computer? With 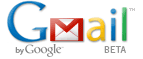 Just saw on the
Just saw on the  As I mentioned the other day, I upgraded one of my systems from Kubuntu Feisty Fawn to Gutsy Gibbon and had to
As I mentioned the other day, I upgraded one of my systems from Kubuntu Feisty Fawn to Gutsy Gibbon and had to  Last month, I posted about the
Last month, I posted about the