 A lot of people are having problems connecting the Sony BDP-BX57 and BDP-S570 Blu-ray disc players to the Internet via Wi-Fi with encryption enabled (WEP, WPA, WPA2, etc.). I ran into this as well, but eventually got it working with a pretty easy fix. So, don’t return yours to Costco or BestBuy just yet.
A lot of people are having problems connecting the Sony BDP-BX57 and BDP-S570 Blu-ray disc players to the Internet via Wi-Fi with encryption enabled (WEP, WPA, WPA2, etc.). I ran into this as well, but eventually got it working with a pretty easy fix. So, don’t return yours to Costco or BestBuy just yet.
To make sure your connection problem isn’t a configuration error, be sure that your SSID in the player’s wireless network configuration matches the one in your wireless router (properly entered upper- and lowercase letters, if any). It’s a good idea to turn off all wireless encryption to verify that the Blu-ray player connects via Wi-Fi without it and that video or music streams properly over the network.
Finally, verify that your Blu-ray player’s firmware is up to date. Some earlier network problems were the result of firmware bugs and you want to make sure that you’re not suffering from one of those problems. The current version, at the time of this post, is M04.R.735. To find the firmware version in your disc player, do the following:
- From the player’s main menu, scroll all the way to the left to Setup.
- Select System Settings, then System Information at the bottom.
- The firmware version appears near the top of the screen.
If your firmware is older than M04.R.735, update it before continuing on. I’ll wait right here.
All set to continue? Good. If you updated the firmware, double check that unencrypted wireless is still working. Now, re-enable encryption in the wireless router, set the corresponding encryption mode in the player (WEP, WPA, WPA2, etc.) and enter the correct encryption key. At this point, if you’re encountering the problem, having enabled encryption will result in a good wireless connection, but no Internet access. The player’s green Wi-Fi LED on the front of the device will be on, but the IP address will start with 169 instead of the usual 172 or 192.
It seems that firmware changes can introduce problems with the network configuration information or other related data in the system. As a result, encryption over the wireless doesn’t work properly. To fix this, do the following:
- In the player’s menu, scroll all the way to the left to Setup.
- Scroll to the bottom and select Resetting.
- Select Reset to Factory Default Settings. Don’t worry, it won’t reset just yet.
- Select Network Settings to wipe out all the network configuration data.
- Re-enter the wireless network settings that you did before. (I know, it’s a pain.)
That’s it. It should connect to the wireless and to the Internet now. Wiping the old network data and re-entering it removes whatever was causing the wireless not to properly encrypt the network communication. If, for some reason, resetting just the Network Settings isn’t enough, you can opt to reset everything. It’s the last reset item in the menu.
Did it work for you? Do you have a different model Sony Blu-ray player or even a different brand with a similar problem and found a fix? Post your experiences in the comments.

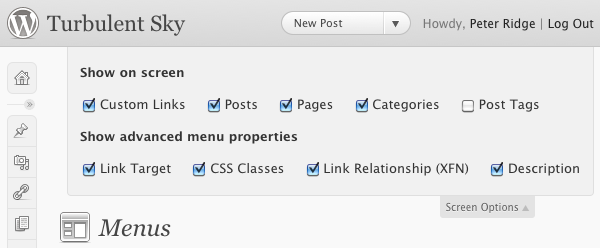
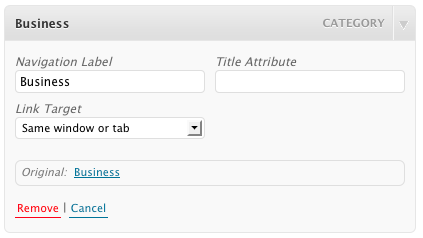
 A lot of people are having problems connecting the Sony BDP-BX57 and BDP-S570 Blu-ray disc players to the Internet via Wi-Fi with encryption enabled (WEP, WPA, WPA2, etc.). I ran into this as well, but eventually got it working with a pretty easy fix. So, don’t return yours to Costco or BestBuy just yet.
A lot of people are having problems connecting the Sony BDP-BX57 and BDP-S570 Blu-ray disc players to the Internet via Wi-Fi with encryption enabled (WEP, WPA, WPA2, etc.). I ran into this as well, but eventually got it working with a pretty easy fix. So, don’t return yours to Costco or BestBuy just yet.