Getting started with Android development on OS X? Is the debugger unable to see your Android phone via USB? I ran into a similar issue and solved it as follows.
In my case, when I would issue the “adb devices” command, I would get back “List of devices attached” and nothing afterward. Similarly, issuing the “adb usb” command would result in “error: device not found”.
As it turns out, the problem was due to a conflict between adb and EasyTether, a USB tethering app. Both wanted to use the USB port to communicate with the phone. If you also use EasyTether or EasyTether Pro, the instructions below will get you up and running. If you use a similar tethering app, this solution may also be helpful.
- In OS X, open the Terminal application
- Connect your Android device (phone, tablet, etc.) to the USB port
- Go to the Android SDK directory. In my case, it’s in ~/android-sdk-macosx/platform-tools
$ cd ~/android-sdk-macosx/platform-tools
- Verify that the device and usb port aren’t available by executing the commands “adb devices” and “adb usb”
$ ./adb devices List of devices attached $ ./adb usb error: device not found $
- Now, it’s time to free the USB device. Go to the system extensions directory and unload the EasyTether kernel extension. If you’re using a different app, you’ll have to find out what kernel extension it uses on OS X
$ cd /System/Library/Extensions/ $ sudo kextunload EasyTetherUSBEthernet.kext Password: $
- Go back to the Android SDK directory (unless you have adb in your path) and kill the adb server, in case it’s still running$ cd -$ ./adb kill-server
- Finally, restart the adb server on the USB device and check that your device appears
$ ./adb usb * daemon not running. starting it now on port 5037 * * daemon started successfully * restarting in USB mode $ ./adb devices List of devices attached 5052D5808D6F00EC device $
If you see your Android device listed, as shown in the output of the last step, above, then you’re in business. You should now be able to start an adb shell, install an apk, etc.
To restore EasyTether on OS X, go back to the system extensions directory and reinstall the kernel extension by running, “sudo kextload EasyTetherUSBEthernet.kext”, or just reboot.
Update 2015/01/28: cielavenir wrote a handy tool to load/unload the EasyTether kext. You can get it at https://github.com/cielavenir/EasyTetherLoader
Are you using a different tethering app and solved the issue? Post your success in the comments.

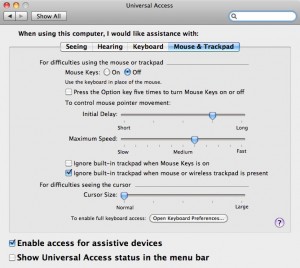
 A lot of people are having problems connecting the Sony BDP-BX57 and BDP-S570 Blu-ray disc players to the Internet via Wi-Fi with encryption enabled (WEP, WPA, WPA2, etc.). I ran into this as well, but eventually got it working with a pretty easy fix. So, don’t return yours to Costco or BestBuy just yet.
A lot of people are having problems connecting the Sony BDP-BX57 and BDP-S570 Blu-ray disc players to the Internet via Wi-Fi with encryption enabled (WEP, WPA, WPA2, etc.). I ran into this as well, but eventually got it working with a pretty easy fix. So, don’t return yours to Costco or BestBuy just yet.