Do you have a Samsung Epic 4G or other Android phone? Do you have to recharge your battery daily or more than once a day even when you’re hardly doing anything with it? That’s not normal. My Samsung Epic, when lightly used, only needs to be recharged every three to four days.
“Impossible!” you say. “These are powerful phones and they use up the battery faster.” That may be true if you’re talking on the phone, watching videos and playing Angry Birds on it all day long. However, many people are having to frequently recharge their phones even under light to no usage, which should not be happening.
“You must use task killers, Juice Defender, a special kernel or some extreme tools to get that kind of battery life.” Actually, I’ve tried some, but abandoned such measures. They’re not necessary. There are many well-known ways to conserve power such as turning off services you don’t need, checking for mail less often, dimming the screen, etc. These are certainly important and should be practiced. But, there’s more.
Despite these normal power conservation techniques, when the Samsung Epic starts to drain the battery, it does so at an alarming rate. Here’s a log of the battery level at approximately ten-minute intervals that I kept when mine recently started to suck the battery dry:
62% @ 11:37 pm
61% @ 11:45 pm
59% @ 11:58 pm
57% @ 12:10 pm
56% @ 12:17 pm
55% @ 12:27 pm
52% @ 12:37 pm
51% @ 12:47 pm
50% @ 12:57 pm
49% @ 1:07 am
48% @ 1:10 am
47% @ 1:20 am
45% @ 1:36 am
44% @ 1:50 am
43% @ 2:05 am
It’s draining the battery at a rate of about 10% per hour. This is with the phone’s screen, GPS, 3G/4G data, Wi-Fi, automatic updates, Bluetooth and sound turned off. No applications were running. In fact, during this period, I had more things turned off than I usually do.
It’s been documented at the Sprint Community forum and various blogs that the Samsung Epic can go into a mode where it will continuously search for the cellular network. I have encountered this and the usual fix is to turn on airplane mode for a few seconds and then turn it off again to reset the radio. Unfortunately, I found that this fix doesn’t always work. Even shutting down the phone completely and then turning airplane mode on and off doesn’t help.
In the two cases thus far, when the simple fix for this problem didn’t work, two things did. The first was turning on airplane mode overnight. The second was turning the phone completely off overnight. Here’s a short log of battery life after the overnight fix for the sudden battery consumption I logged above:
41% @ 8:33 am
41% @ 8:44 am
41% @ 8:49 am
41% @ 9:00 am
40% @ 9:01 am
40% @ 9:10 am
40% @ 9:20 am
40% @ 9:33 am
39% @ 9:41 am
As you can see, now the phone is only consuming 1-2% per hour, rather than 1% every 10 minutes. The screen was off, but 3D data was enabled and some services that I turned off during the excessive battery usage were running again since the phone had freshly booted. So, despite having more things turned on, the phone is back to normal and will last significantly longer than the 8-10 hours that many owners of the Samsung Epic are reporting online as “normal”.
Does this fix really require turning the phone off (or putting it into airplane mode) all night? At this time, I’m not sure how long it needs to stay in the off/airplane state. It definitely needs more than a few minutes, because I’ve tried that and it’s not enough. So, it’s somewhere between a few minutes and 6.5 hours.
Have you tried this fix? How long did you have to keep your phone off or in airplane mode to get it to behave? Post your experience in the comments.
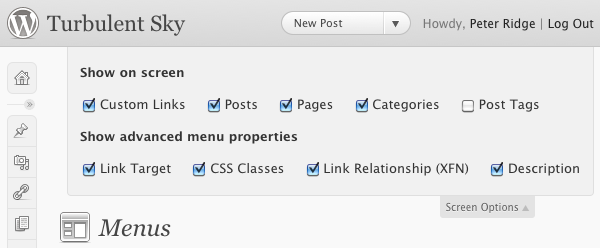
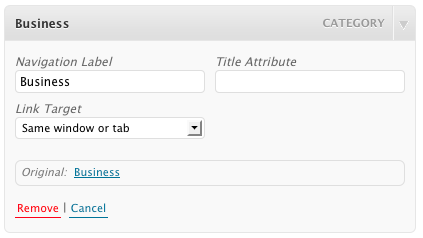

 A lot of people are having problems connecting the Sony BDP-BX57 and BDP-S570 Blu-ray disc players to the Internet via Wi-Fi with encryption enabled (WEP, WPA, WPA2, etc.). I ran into this as well, but eventually got it working with a pretty easy fix. So, don’t return yours to Costco or BestBuy just yet.
A lot of people are having problems connecting the Sony BDP-BX57 and BDP-S570 Blu-ray disc players to the Internet via Wi-Fi with encryption enabled (WEP, WPA, WPA2, etc.). I ran into this as well, but eventually got it working with a pretty easy fix. So, don’t return yours to Costco or BestBuy just yet.