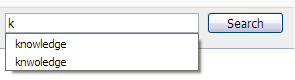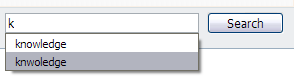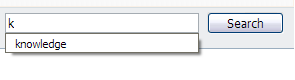Are you experiencing an intermittent popping sound from your speakers when nothing is playing? I encountered it after upgrading a PC with an HDA Intel audio controller to Xubuntu 9.10 Karmic Koala. It occurs 10 seconds after a sound stops playing because that’s when the audio chip is turned off to save power.
To prevent the popping noise, you just have to disable the power saving mode.
- With your favorite editor, open /etc/modprobe.d/alsa-base.conf as root (Important: Run the editor using sudo or gksudo to give it root permission. You can’t save the file otherwise.)
- Locate the line that reads, “# Power down HDA controllers after 10 idle seconds”
- Immediately following that comment is the offending option:
options snd-hda-intel power_save=10 power_save_controller=N - Insert a hash # character at the very beginning of the option line to turn it into a comment. It should look like the following:
#options snd-hda-intel power_save=10 power_save_controller=N - Save the file and restart Ubuntu
If you have a different sound controller and are experiencing this noise, look in the file for a similar-looking option (e.g., options snd-hda-something power_save…) and comment it out. Share your experience in the comments.