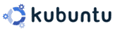 Having trouble getting Compiz Fusion working on Kubuntu 7.10 (Gutsy Gibbon)? So did I and here’s how I fixed it.
Having trouble getting Compiz Fusion working on Kubuntu 7.10 (Gutsy Gibbon)? So did I and here’s how I fixed it.
I recently upgraded one of my Kubuntu Fiesty Fawn systems to Gutsy Gibbon (version 7.10). However, since it was a distro upgrade, not a new installation, the Compiz Fusion system wasn’t installed by default. Even after installing the compiz packages, things still weren’t quite right.
First, in addition to the compiz package, you have to select the compiz-kde package. For some reason, Adept doesn’t select it automatically with all the other compiz packages (even though this is Kubuntu, which uses KDE). Failure to install compiz-kde results in your windows not having any borders or widgets.
Second, install the compizconfig-settings-manager package. This is the configuration panel to access all the options for Compiz Fusion. Without this, some things just don’t behave quite right. For example, in the normal KDE desktop, I have focus follow the mouse. This doesn’t translate automatically to Compiz so you have to use the settings manager to adjust it. The tool also gives you access to all the Compiz plugins.
After all that’s done, restart X (Ctrl+Alt+Backspace) and log back in. Run the Compiz Settings Manager by going to the KMenu, Settings, Advanced Desktop Effects Settings. Adjust to your heart’s content.
There are still some quirks running Compiz on Kubuntu (such as the update manager icon sometimes appearing as a separate window rather than an icon in the notification area). But at least this gets it to be operational.
Have more tips? Post them in the comments.

 Continuing the Firefox tips theme from the last article, here are two more hidden preferences in Firefox that are very handy. To access them, enter
Continuing the Firefox tips theme from the last article, here are two more hidden preferences in Firefox that are very handy. To access them, enter