Last night, I updated to Firefox 6.0.2 and after it was finished installing, lo and behold the middle mouse button no longer opened links in new tabs. Using a middle click (Command+click on the Mac) on a link normally opens the destination in a background tab, but it just stopped working. However, I could still use the context menu (right-click on PC, Control+click on Mac) and select “Open Link in New Tab”.
Check your extensions. Are you using Greasemonkey 0.9.10? Are you also using Tab Mix Plus 0.3.8.6? As of this writing, they’re both the latest versions at the Firefox add-ons site. Nevertheless, there’s an incompatibility that causes the middle-click to fail.
To remedy the problem, download and install the latest version of Greasemonkey 0.9.11 directly at https://addons.mozilla.org/en-US/firefox/addon/greasemonkey/versions/0.9.11 or if you’d rather wait for Mozilla to approve the version, it should eventually show up as an update in Firefox.

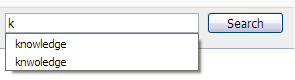
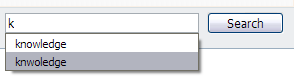
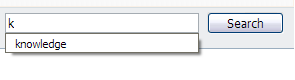
 As I mentioned in the
As I mentioned in the