 I was recently asked how to password protect a USB memory stick (a.k.a. thumb drive, USB key, etc.) without having to buy software. TrueCrypt is a free and open source solution for securely encrypting data on any kind of drive including USB keys. In addition, it’s available for both Windows 2000/XP/Vista and Linux so you can share the secure data between operating systems.
I was recently asked how to password protect a USB memory stick (a.k.a. thumb drive, USB key, etc.) without having to buy software. TrueCrypt is a free and open source solution for securely encrypting data on any kind of drive including USB keys. In addition, it’s available for both Windows 2000/XP/Vista and Linux so you can share the secure data between operating systems.
With TrueCrypt you can either create a file of a specific size that will appear as a separate drive on your system (virtual encrypted disk) or you can encrypt an entire partition/drive. Of course, you can’t encrypt your entire boot disk because your computer still has to be able to load the TrueCrypt software to read the boot files.
A unique feature of TrueCrypt is that you can create a hidden area inside an encrypted volume that uses a different password. This hidden partition cannot be detected even if it’s analyzed byte-by-byte because it all looks like random bits. By storing your most important data in the hidden area, no one will know it’s there even if they force you to give them the password–you give them the password to the main encrypted area, not the hidden one.
TrueCrypt supports AES, Serpent and Twofish encryption algorithms.

 Continuing the Firefox tips theme from the last article, here are two more hidden preferences in Firefox that are very handy. To access them, enter
Continuing the Firefox tips theme from the last article, here are two more hidden preferences in Firefox that are very handy. To access them, enter 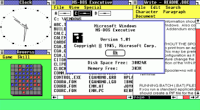 Not many people have seen Windows 1.0. I believe the first version I used was 2.0 or 2.1. Well, here’s some nostalgic videos from the early days of Windows.
Not many people have seen Windows 1.0. I believe the first version I used was 2.0 or 2.1. Well, here’s some nostalgic videos from the early days of Windows.