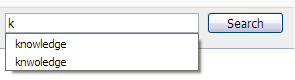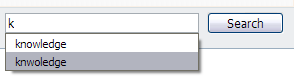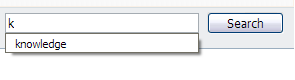After installing Ubuntu 9.04 Jaunty and enabling the nVidia 180 driver (onboard video is a nVidia GeForce 6150 LE), I restarted the system and was greeted by the normal login screen. However, after logging in, my screen (Dell 2407WFPHC) went blank with a monitor message that the resolution was out of range. It appears that many people are running into this problem. The following fixed it for me.
- Open a terminal window
- Go to the X11 directory (cd /etc/X11)
- Make a backup of the current xorg.conf file (e.g., sudo cp xorg.conf xorg.conf.backup)
- Use your favorite editor to open xorg.conf (e.g., sudo vim xorg.conf)
- In the section “Device”, add the following line:
Option “UseEdid” “False”
- The “Device” section should now look like the following:
Section “Device”
Identifier “Default Device”
Driver “nvidia”
Option “UseEdid” “False”
EndSection
- Save the xorg.conf file
- Log off and restart the X server (from the login screen, click on Menu and select Restart X server)
That’s it. Now, when I log in, I’m able to see the screen and select a resolution using the nVidia X Server Settings tool.
Note: In the nVidia X Server Settings tool, if when you click the Save to X Configuration File button, you get an error message that it can’t save, run nvidia-settings from a terminal window using gksudo (for Gnome, e.g., gksudo nvidia-settings) or kdesudo (for KDE, e.g., kdesudo nvidia-settings). If, instead, you get a “can’t parse xorg.conf”, just rename /etc/X11/xorg.conf to something else so nvidia-settings can create a new file.
Can’t set your screen to the native resolution of your monitor? See the companion post, Ubuntu 9.04 nVidia Driver Screen Resolution Problem.